안녕하세요. 자기 계발 블로거입니다.
오늘은 스마트 스토어에 상품 등록하는 방법을 알려드릴게요.
쇼핑몰마다 등록 방법이 약간씩은 다르지만 큰 틀로 보면 쇼핑몰의 상품등록 방법은 거의 같습니다. 하나를 익히고 나면 나머지 사이트들의 상품 등록 방법도 금방 익히실 수 있습니다. 우선 오늘은 스마트 스토어의 상품 등록 방법을 보여드릴게요.
"스마트 스토어 상품등록"
먼저 스마트스토어 판매자센터에 로그인합니다. 로그인 후 판매자센터 왼쪽에 있는 상품관리 카테고리에서 상품등록을 하게 됩니다.
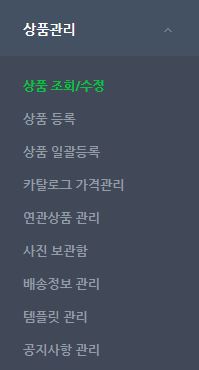
위 이미지에서 상품등록을 클릭해서 들어가면 아래와 같은 화면이 나옵니다.
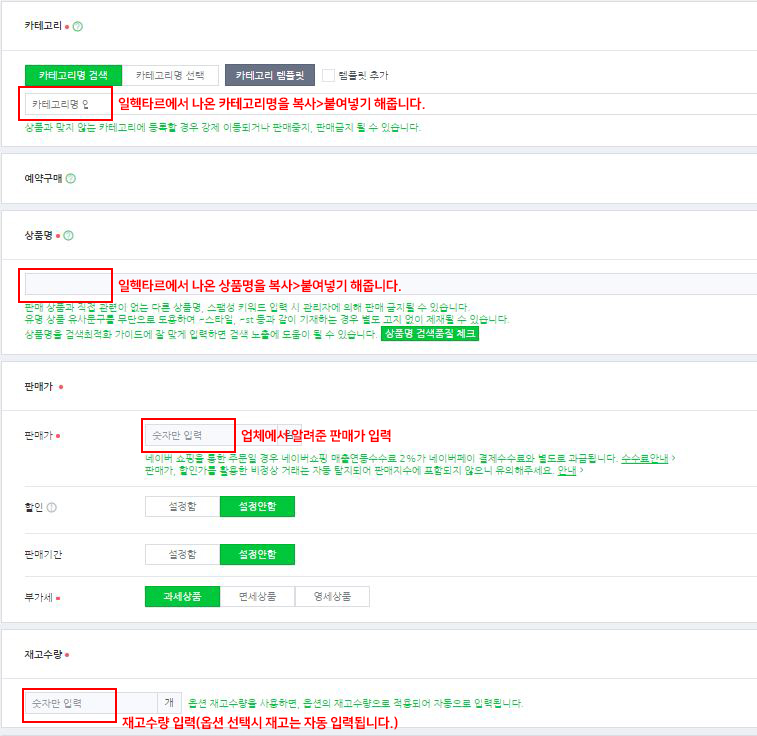
제가 입력해놓은 대로 카테고리명, 상품명, 판매가, 재고 수량을 입력하세요. 카테고리명은 저번 포스팅에서 알려드린 일 헥타르 사이트에서 나온 카테고리를 붙여 넣기 하시면 되고, 상품명은 일 헥타르에서 나온 상품명을 상품명 줄이기 사이트에서 정리하셔서 50byte 이내로 입력하시면 됩니다.
판매가를 입력하실 때는 그냥 판매가만 입력하시는 것보다 할인 설정을 하시는 게 좋다고 합니다. 네이버에서 그렇게 요구하기도 하고, 만약에 옵션을 넣을 예정이면 옵션가를 넉넉히 잡을 수 있어서 판매가를 높게 하고 할인가를 넣어 원래의 판매가로 맞추는 방법을 쓰곤 합니다. 스마트 스토어의 경우 옵션가는 기준 판매가에서 -50% ~ +50% 사이에서 설정할 수 있기 때문에 판매가를 높여 놓으면 다양한 옵션가의 제품을 한꺼번에 넣을 수 있어서 편리합니다. 그런데 스마트 스토어에서는 이왕이면 옵션가가 들어가는 옵션 없이 깔끔하게 등록하는걸 좋아하고, 옵션없이 단일로 등록했을 경우 옵션가는 다르고 비슷한 제품군끼리 묶어서 진열할 수도 있으니 상황에 맞게 옵션을 넣으시는 게 좋을 것 같습니다.
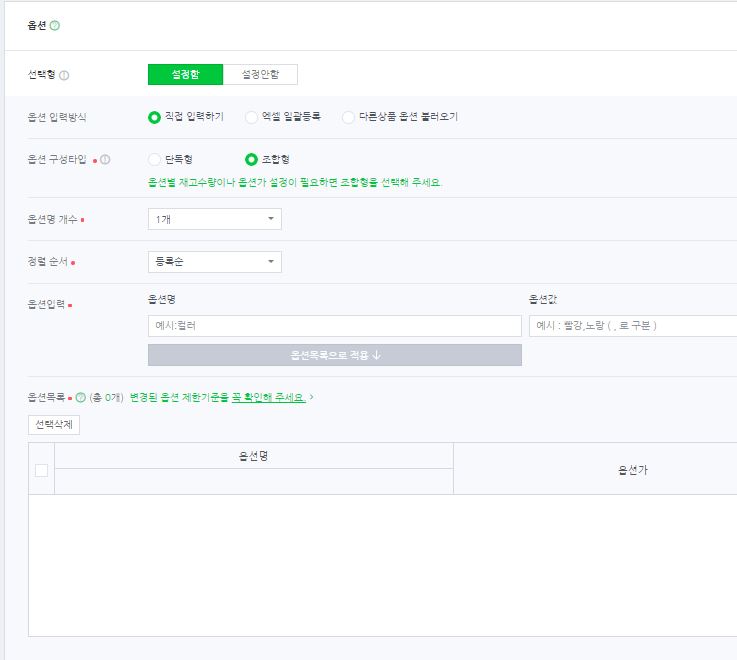
옵션은 직접 입력하기와 엑셀 일괄 등록하기, 다른 옵션 불러오기가 있으니 상황에 따라 사용하시면 됩니다.
그다음 썸네일 설정을 보겠습니다.
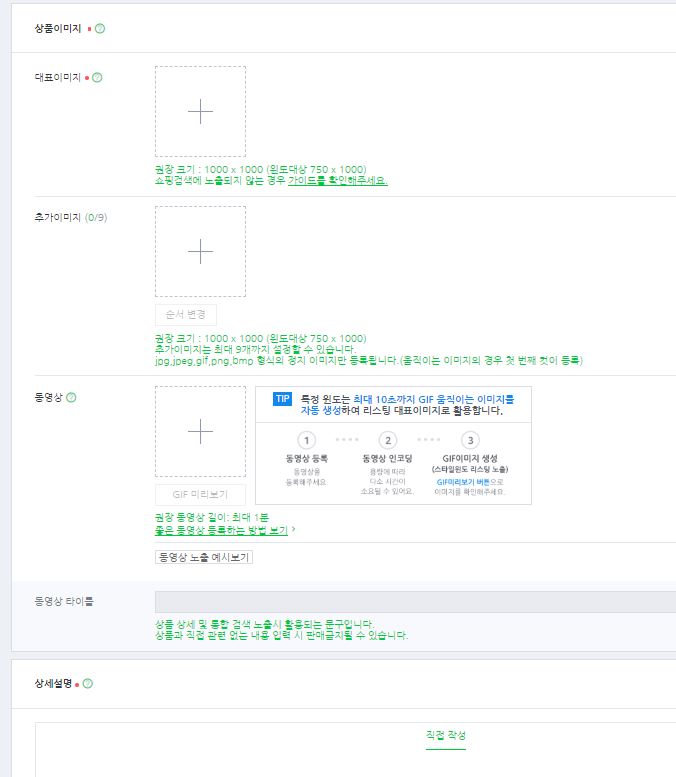
스마트 스토어에서는 1000 x 1000px의 사이즈를 권장하고 있고, 다른 쇼핑몰 사이트들도 이 사이즈를 사용하는 곳이 많으니 처음 썸네일 만드실 때 이 사이즈로 만드셔서 등록하시고요. 추가 이미지는 최대 9개까지 등록 가능한데 다 넣어주시는 게 상위 노출이 되는데 유리합니다. 동영상도 있으시면 당연히 넣어주시고, 상세페이지는 직접 작성(Smart Editor)과 HTML 작성이 있는데 직접 작성을 권해드립니다.

직접 작성으로 들어오면 위의 화면이 나옵니다. 블로그 글쓰기와 비슷해 보이죠? 실제로 방식이 거의 비슷합니다. 글과 사진을 반복하여 블로그 형식으로 넣어주시면 되고, 요즘 PC보다 모바일로의 구매가 더 많으니 모바일 화면에서도 이미지와 글이 잘 보이게 꼼꼼하게 작성해주세요.
그다음 그 아래의 입력 부분은 아래의 이미지와 같이 입력하시면 됩니다.
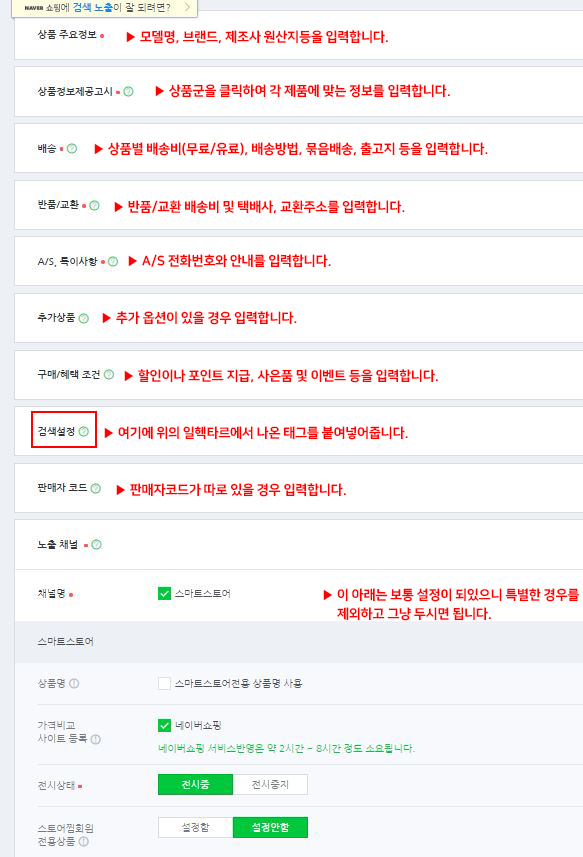
스마트 스토어에서 제공하는 입력란은 되도록이면 모두 꼼꼼하게 적어주시는 게 좋습니다.
- 모델명, 브랜드명, 제조사, 원산지 등 잘 적어주시고
- 특히 배송/반품/교환에서 사업자등록증 주소와 물품이 발송되는 주소가 다를 경우 잘 체크하셔서 적어주세요.
- AS 내용 적어주시고, 추가 상품이 있으실 경우 추가 상품 탭에서 입력해주시면 됩니다.
- 구매/혜택 조건에서 리뷰 작성 시 포인트 지급 설정하는 부분이 있는데 리뷰 포인트를 설정해두시면 구매자가 리뷰를 남길 확률이 높으니 꼭 설정하시길 권해드려요.
- 검색설정에서 일 헥타르에서 뽑은 키워드를 붙여 넣기 하여 입력해주세요.
지금까지 스마트 스토어 상품 등록 방법에 대해 설명드렸습니다. 다음은 오픈마켓에 상품 등록하는 방법에 대해 알려드릴게요.
'유용한 정보' 카테고리의 다른 글
| ESM(지마켓, 옥션)상품 등록 방법 (0) | 2021.04.12 |
|---|---|
| 쿠팡 상품등록 방법 (0) | 2021.04.11 |
| 스마트스토어 검색 최적화 프로그램 (0) | 2021.03.27 |
| 인스타그램 PC에서 사진 여러장 올리는 방법 (1) | 2021.03.25 |
| 코로나 블루 탈출 방법 - 명상 어플 코끼리 추천 (0) | 2021.03.22 |




댓글