반응형
안녕하세요. 자기계발 블로거입니다.
오늘은 카페24의 상품 등록 방법을 설명드릴께요.
쇼핑몰마다 등록 방법이 약간씩은 다르지만 큰 틀로 보면 쇼핑몰의 상품등록 방법은 거의 같기 때문에 이전에 알려드린 스마트스토어와 오픈마켓, 소셜커머스의 상품 등록 방법과 비슷하면서도 약간의 차이가 있습니다.
"카페24 상품등록"
카페24 어드민으로 들어갑니다.

상단의 상점관리/상품관리/주문관리 등 카테고리중 상품관리를 클릭합니다.
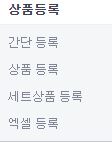
- 상품관리를 클릭하면 나오는 화면에서 왼쪽 카테고리중 상품등록과 관련된 카테고리는 간단등록/상품등록/세트상품등록/엑셀등록이 있는데요.
- 우선 간단등록은 가장 필수의 내용만 입력하여 간단하게 등록할 수 있는 방법입니다. 간단등록 방법 먼저 알려드릴께요.
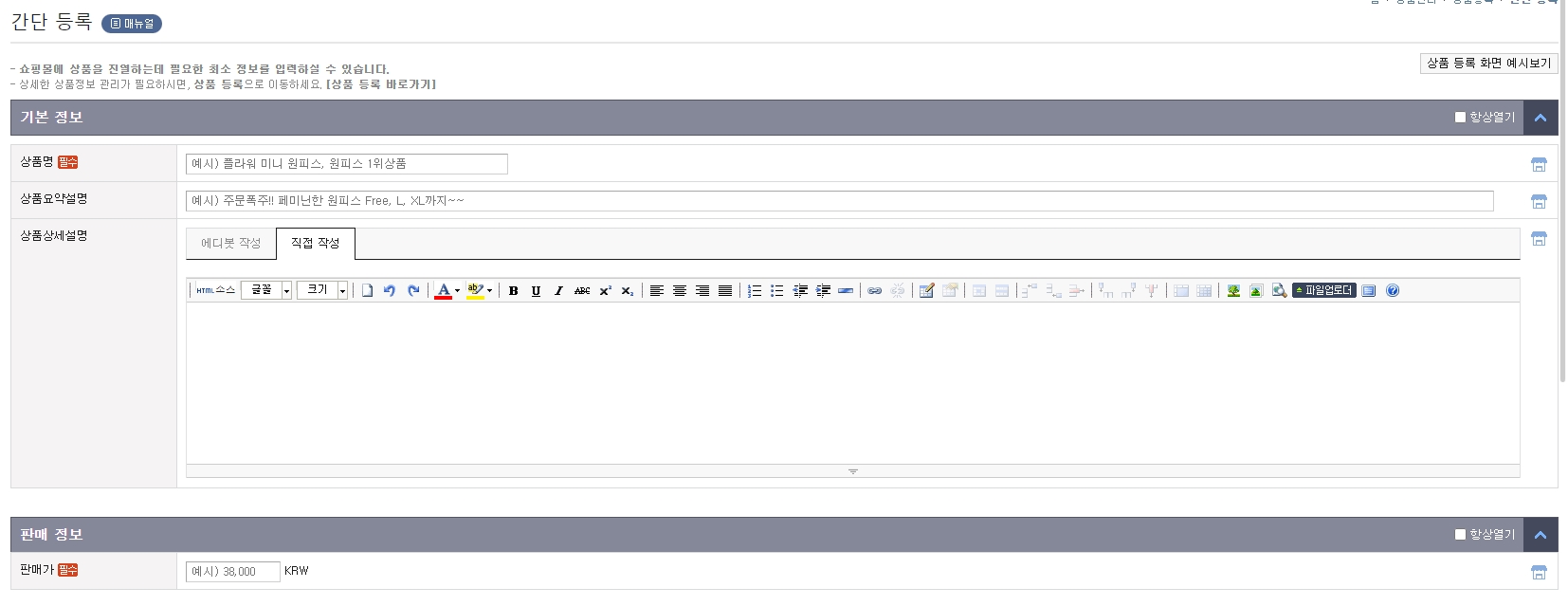
- 간단 등록으로 들어오면 우선 기본정보에서 상품명/상품요약설명/상품상세설명 입력란이 나옵니다.
- 제품에 맞는 정확한 상품명과 요약설명을 입력해주세요.
- 상세설명은 에디봇 작성을 선택하여 블로그 형식으로 입력하셔도 되고 직접 작성으로 상세페이지 이미지를 올리거나 HTML 소스를 입력하실 수 있습니다. 상황에 맞게 입력해주세요.
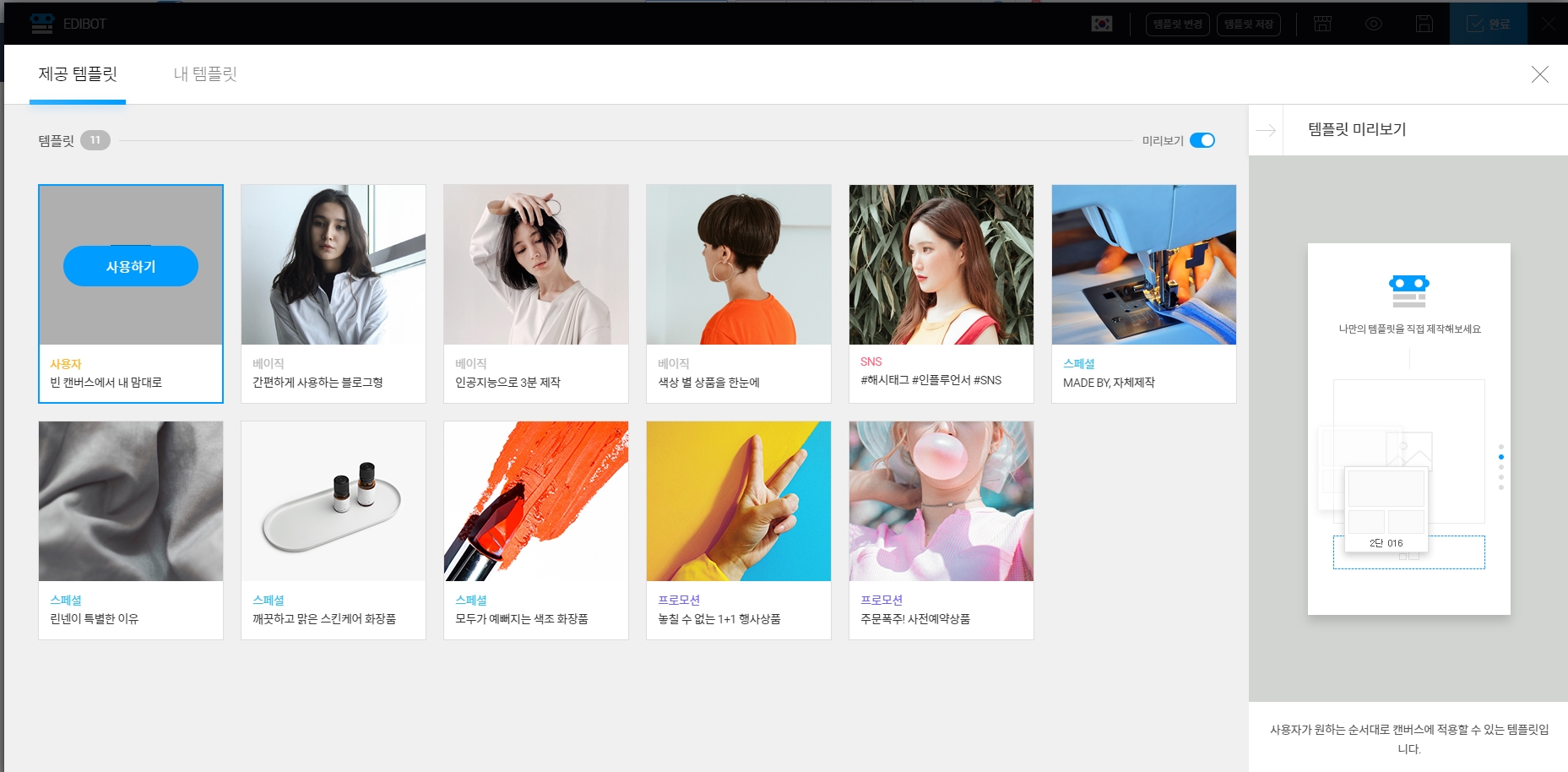
- 에디봇 작성으로 들어왔을때의 화면입니다. 카페24에서 제공하는 템플릿을 선택하여 이미지와 글을 수정해서 사용하셔도 되고 직접 입력하셔도 됩니다.
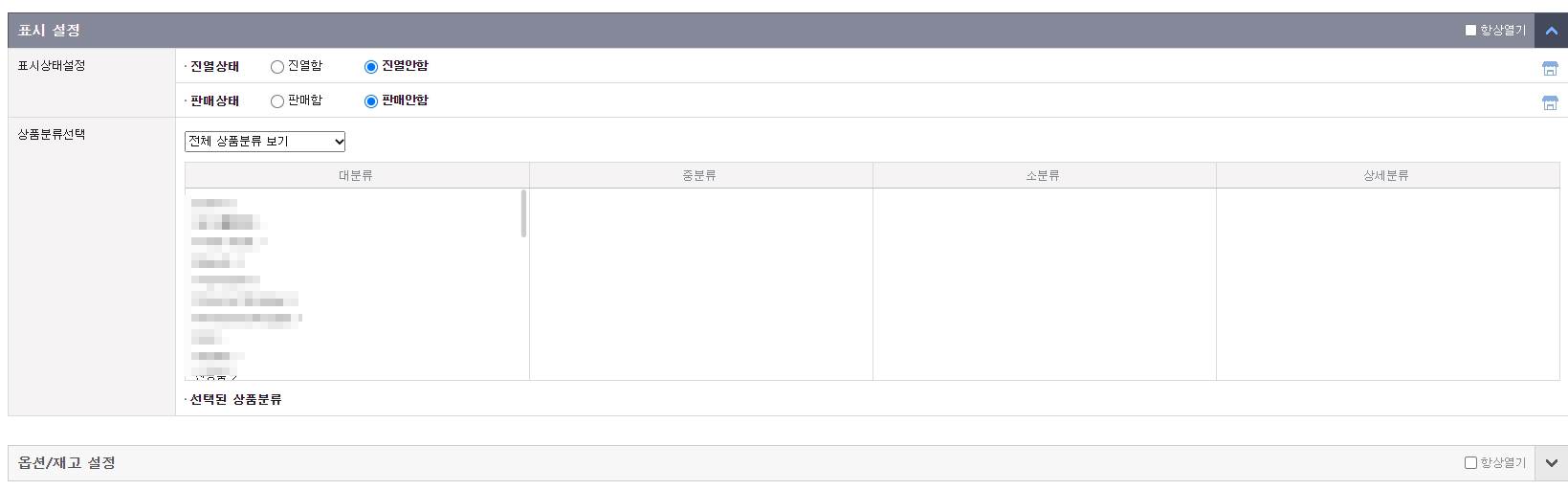
- 표시설정에서 진열상태와 판매상태를 각각 진열함, 판매함으로 체크해주시고 상품분류선택에서 카테고리를 선택해주세요.
- 카테고리는 분류관리에서 쇼핑몰에 맞는 카테고리를 미리 설정하신 후 등록하시면 됩니다.
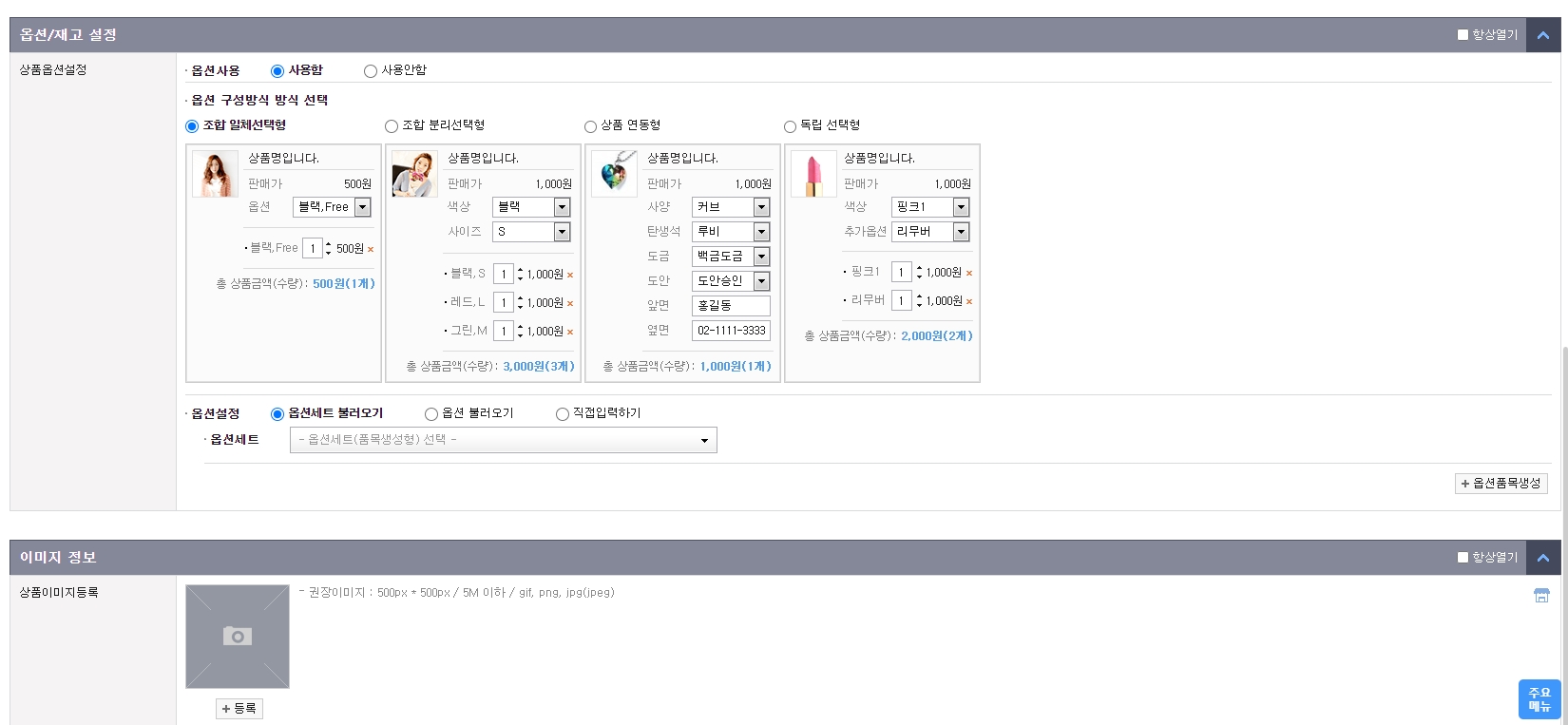
- 옵션/재고 설정에서 옵션이 있을 경우 사용함으로 체크하여 옵션을 입력해주세요.
- 옵션 구성방식으로는 조합 일체선택형, 조합 분리선택형, 상품 연동형, 독립 선택형이 있는데 위의 사진을 보시면 각각의 선택시 어떻게 화면이 구성되는지 나옵니다. 상황에 맞게 선택하여 입력해주세요.
- 이미지 정보에서 썸네일을 선택하여 등록해주시면 간단등록은 완료입니다.
다음은 기본 상품등록을 설명 드리겠습니다.
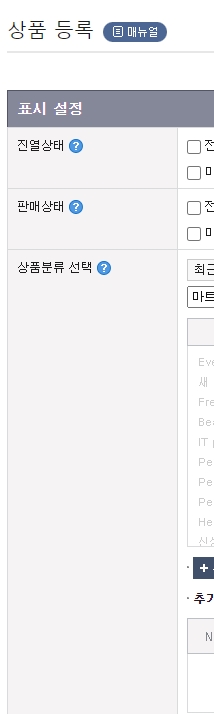
- 표시설정에서 진열상태(등록한 상품의 쇼핑몰 진열 여부), 판매상태(진열한 상품의 판매 여부)를 체크해주시고 상품분류 선택에서 카테고리를 선택해주세요.
- 메인진열에서 메인에 진열할 상품의 경우 체크해주시고, 표시제한에서 모두에게 표시와 회원에게만 표시중 선택해주세요.
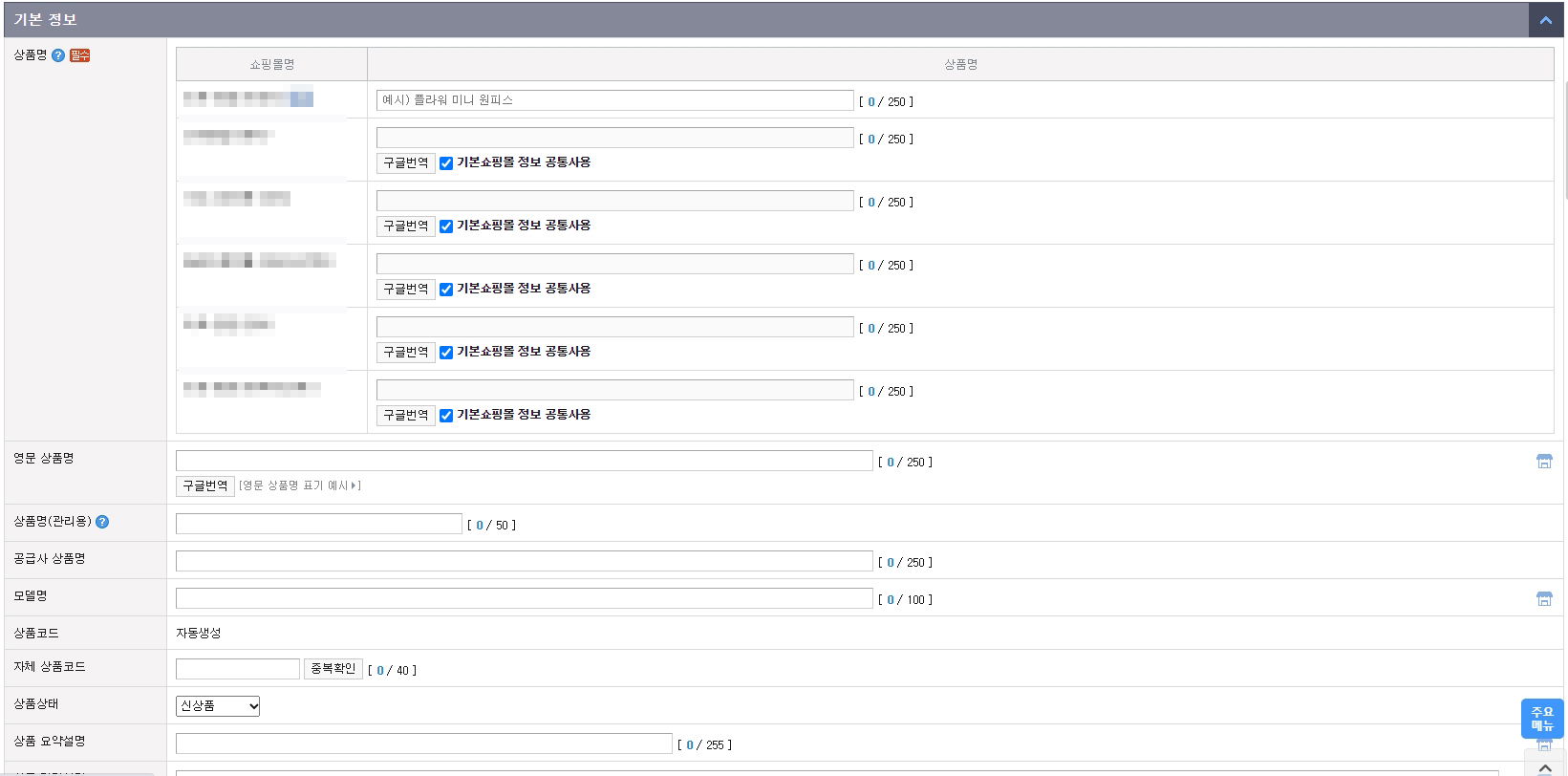
- 상품명을 입력해주세요.
- 하단의 영품 상품명등에서 필요하신 내용을 넣어주세요. 필수는 아닙니다.
- 상품 요약설명에 내용을 넣으면 쇼핑몰에서 상품명 밑에 상품에 관한 설명이 나오게 됩니다.
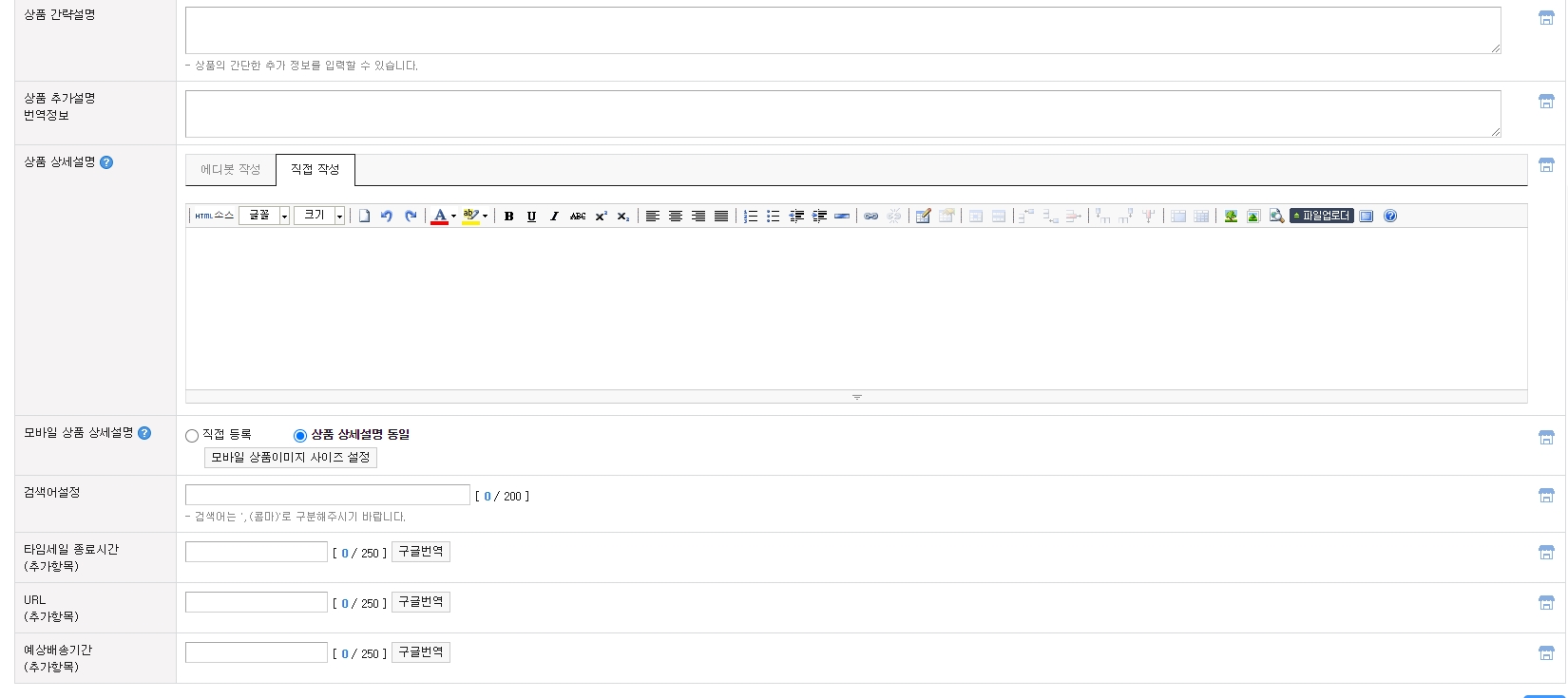
- 상품 상세설명은 위에 간단등록에서 설명드린것과 같이 에디봇 작성이나 직접 작성을 선택하여 입력해주세요.
- 모바일 상세페이지를 따로 만드실 경우 모바일 상품 상세설명에서 직접등록을 체크하여 등록해주세요.
- 검색어에서 상품에 맞는 키워드를 입력해줍니다.
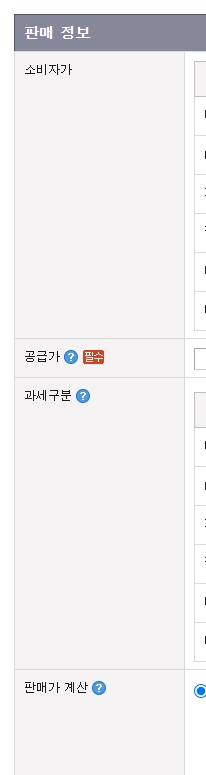
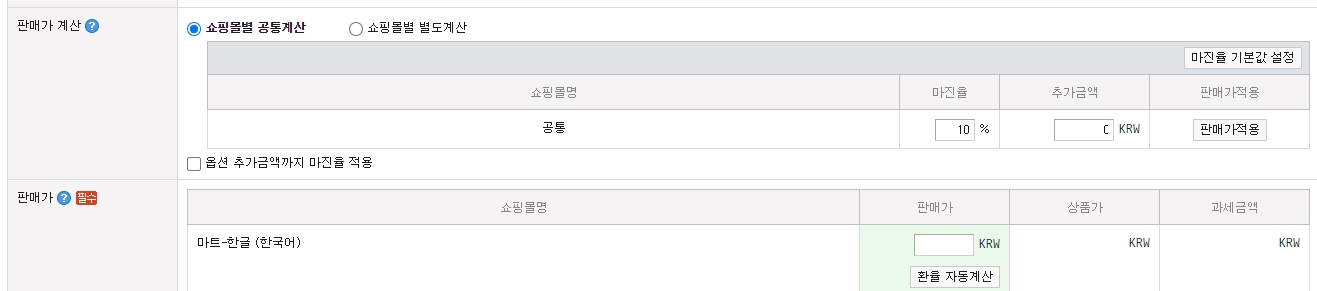
- 소비자가와 공급가를 입력해 주세요. 공급가는 고객에게는 노출되지 않으니 편하게 적으시면 됩니다. 굳이 정확하게 적지 않아도 되는데 혹시 판매가 계산에서 마진율에 따라 자동으로 판매가가 계산되길 바라는 분은 공급가를 적어주시면 편합니다.
- 마진율은 기본값이 10%로 되어 있는데 본인 쇼핑몰에 맞게 마진율을 수정하고 옆의 판매가적용을 누르면 아래 판매가가 자동으로 계산됩니다.
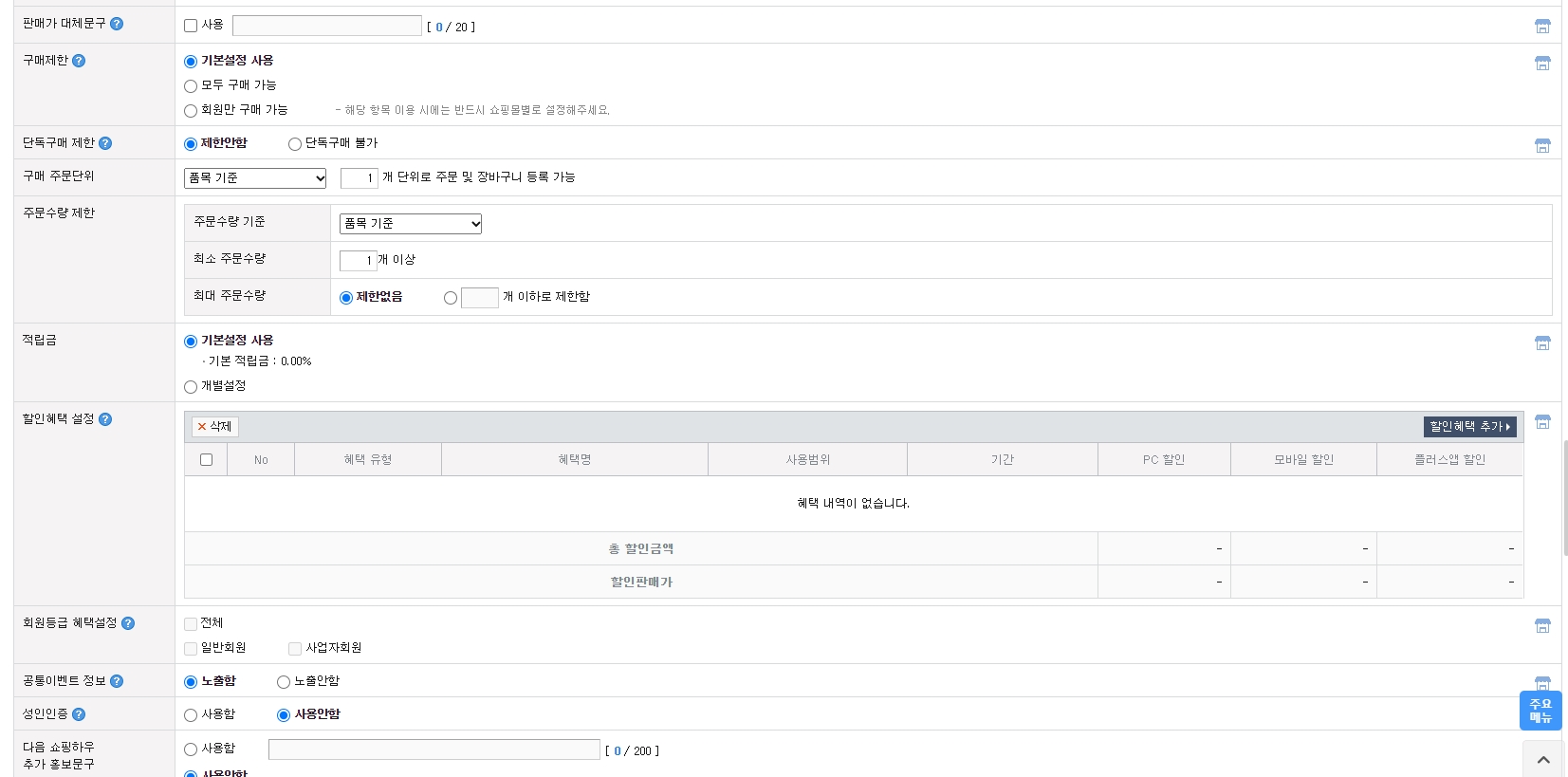
- 판매가 대체문구는 판매가를 오픈하지 않을 경우 체크하고 문구를 적어주시면 됩니다. 예를 들어 '판매자 문의' 이런식으로 넣으시면 됩니다.
- 하단의 구매제한, 구매 주문단위, 수량 제한, 적립금, 회원등급 혜택설정, 이벤트 정보등 체크하실 부분이 있으면 체크하고 입력해주세요.
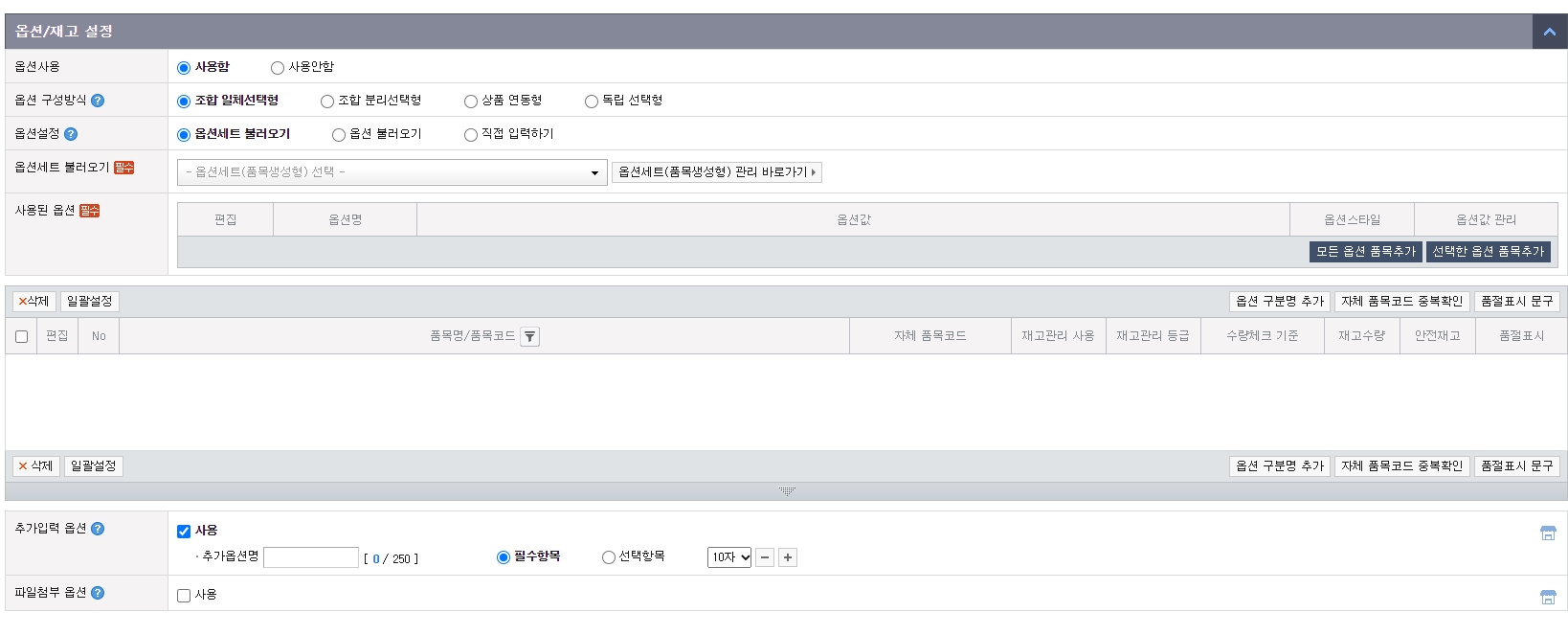
- 옵션이 있는 제품은 옵션을 사용함으로 체크하고 입력합니다.
- 보통 조합 일체선택형 에서 직접 입력하기를 누르시고 옵션명과 옵션값을 넣어주시면 편리합니다.
- 추가입력 옵션은 고객이 직접 입력해야 하는 제품의 경우 체크해줍니다.
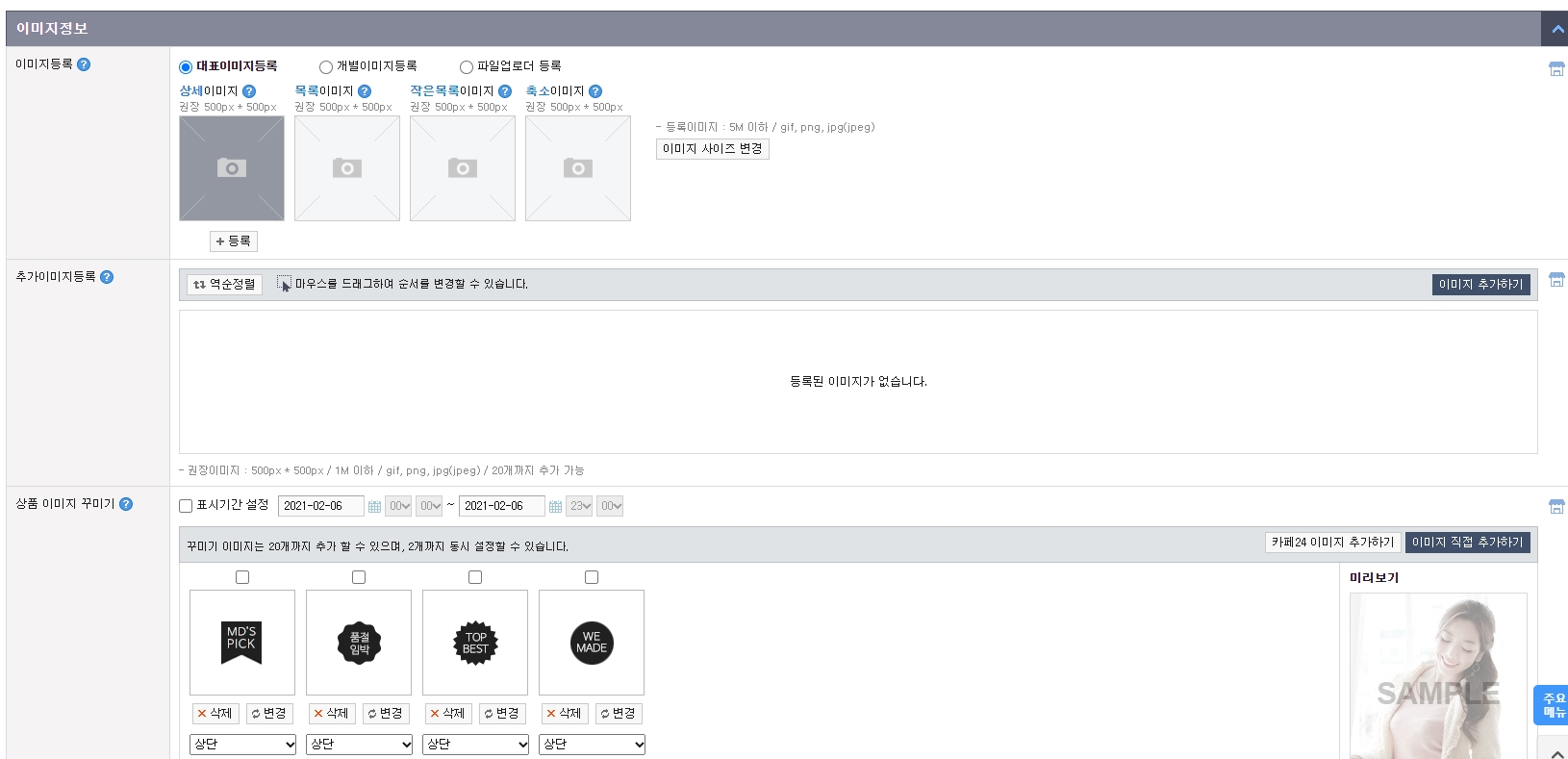
- 이미지정보에서 썸네일 이미지를 업로드합니다.
- 대표이미지를 클릭하고 썸네일을 업로드하면 상세/목록/작은목록/축소이미지가 각각의 사이즈에 맞게 자동 입력됩니다.
- 사이즈마다 다른 이미지를 넣으시려면 개별이미지 체크하고 각각 다른 이미지를 넣으셔도 됩니다.
- 추가이미지등록에서 추가 썸네일 이미지를 등록해주세요.
- 상품 이미지 꾸미기를 선택하면 썸네일 이미지 위에 위의 아이콘들을 넣을 수 있습니다. 카페 24에서 제공하는 이미지를 사용하셔도 되고 직접 만들어서 업로드하여 사용하셔도 됩니다.
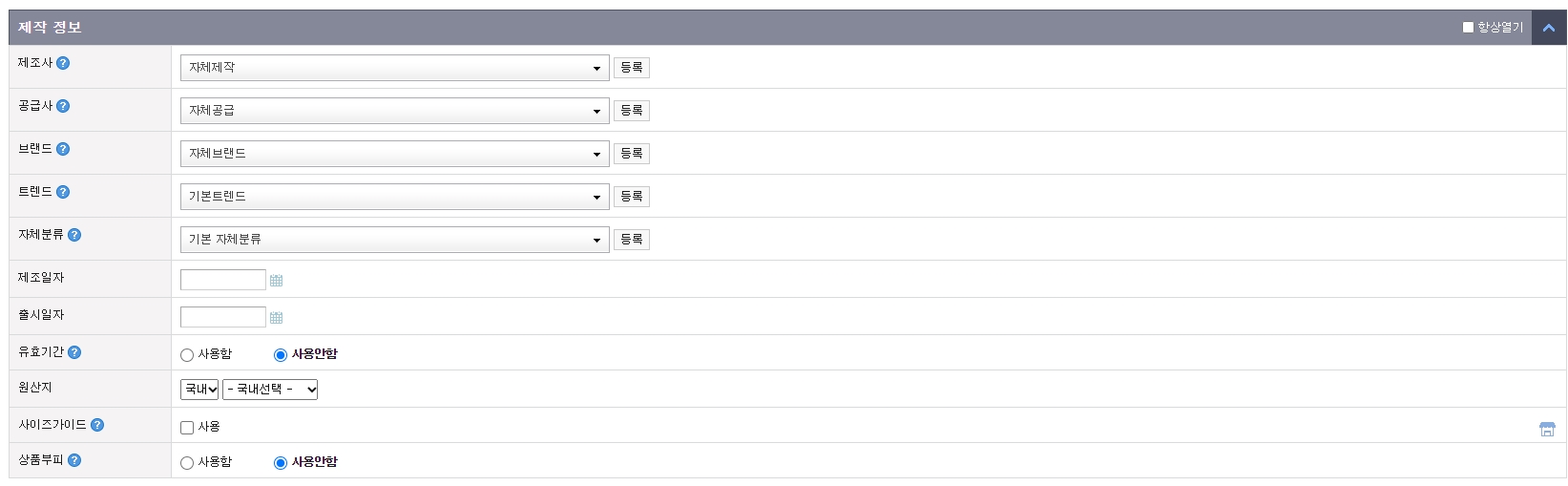
- 제작 정보에서 제조사, 공급사, 브랜드, 원산지등을 입력해주세요. 필수 사항이 아니므로 필요에 따라 입력하시면 됩니다.
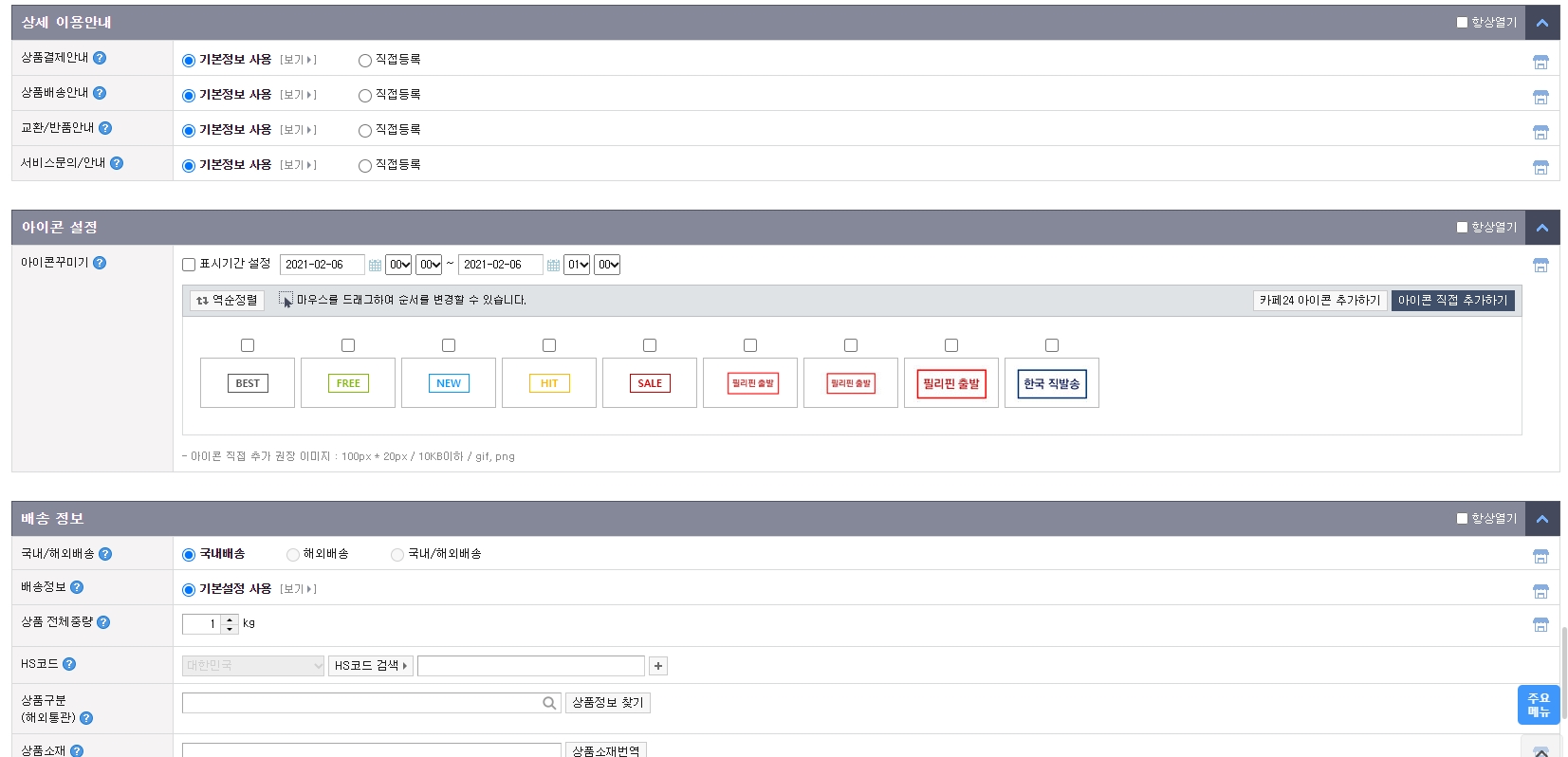
- 상세 이용안내와 아이콘 설정 배송 정보등을 입력해주세요.
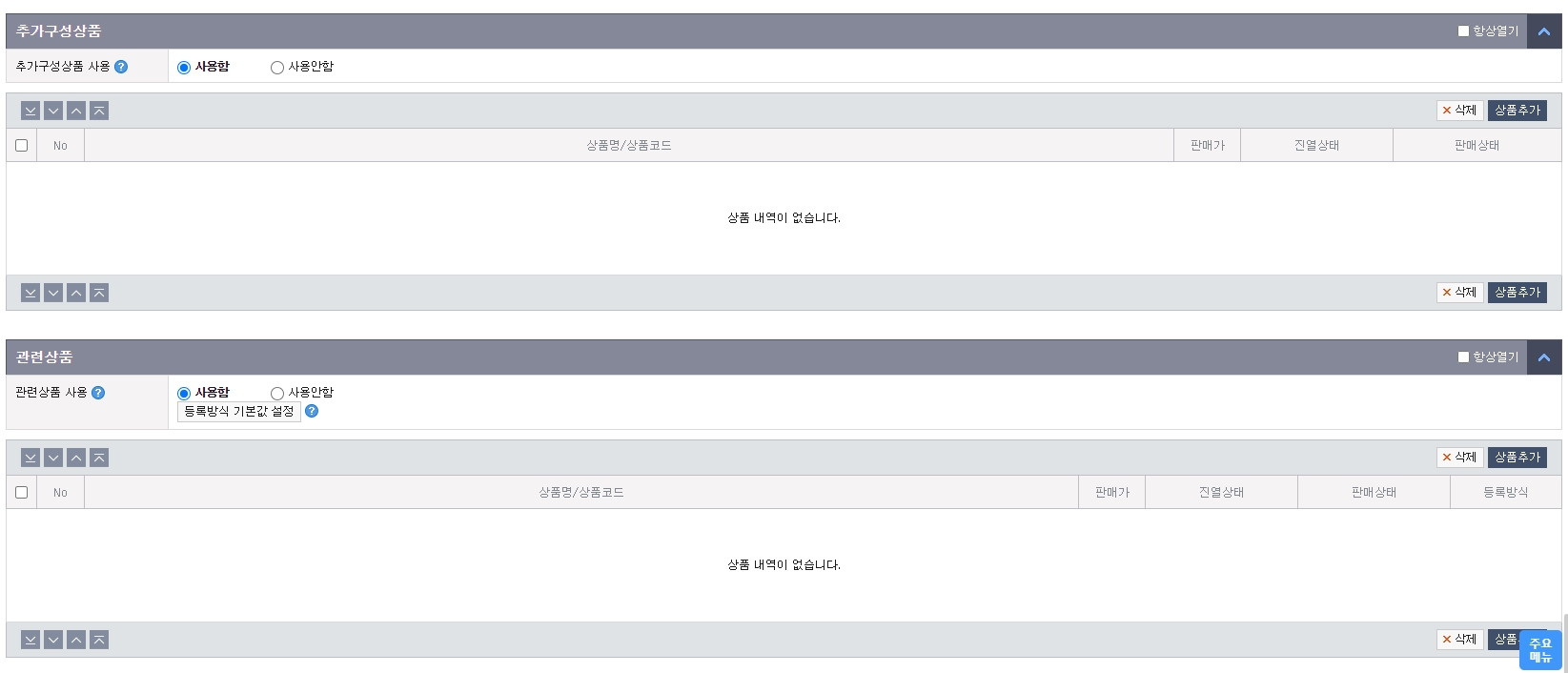
- 추가구성상품은 쇼핑몰 상세페이지 화면내에 내가 판매하는 제품과 연관된 상품을 추가로 넣고 싶을 때 선택하셔서 입력해주시면 됩니다. 예를 들어 티셔츠를 판매하는 페이지에서 모델이 코디하고 있는 바지를 한 화면에 추가하고 싶을 때 사용하시면 좋습니다.
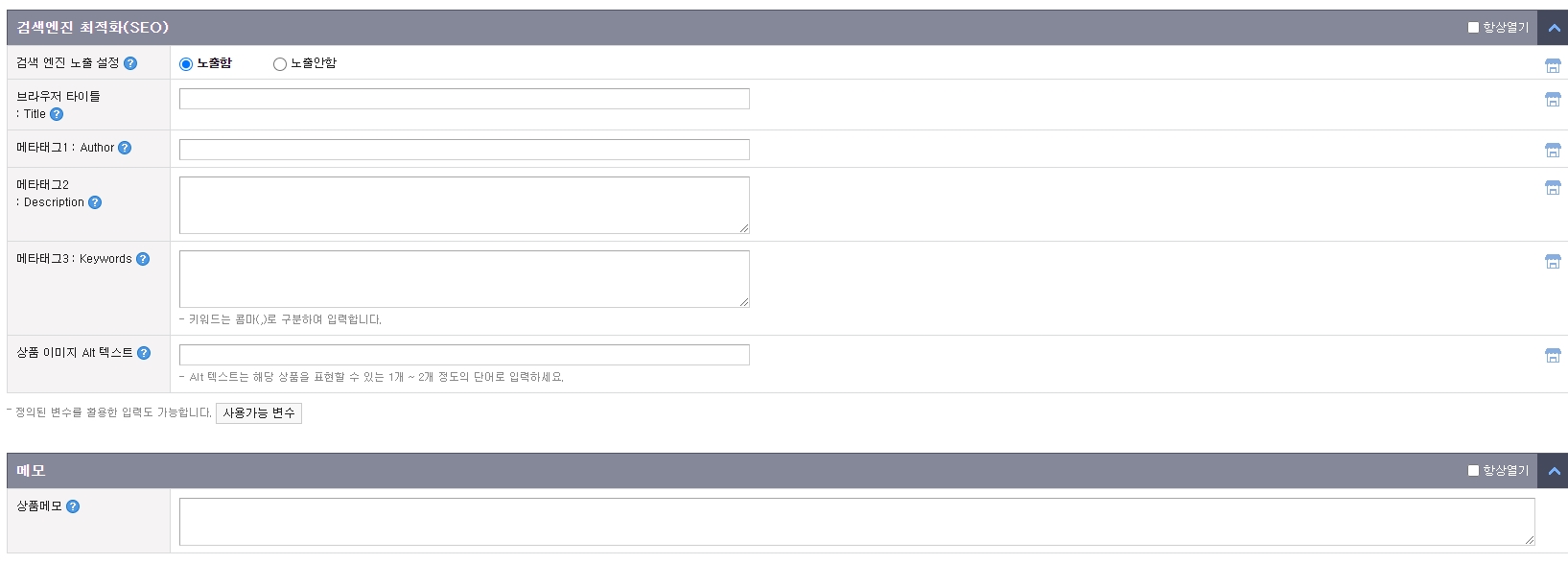
- 마지막으로 검색엔진 최적화와 메모를 입력하면 완료인데요.
- 검색엔진 최적화는 특히 해외에서도 판매하시는 분이라면 구글같은 검색 엔진에 노출되기 위해 꼭 입력하시길 추천드립니다.
- 브라우저 타이틀은 검색엔진의 검색결와에서 제목부분으로 나오므로 여기에 쇼핑몰명과 상품명을 같이 넣어주시면 좋습니다.
- 메타태그1은 페이지 또는 사이트의 제작자명을 넣습니다.
- 메타태그2는 검색결과에서 페이지의 요약내용을 보여주는 부분으로 제품의 특징을 넣어줍니다.
- 메타태그3은 제품과 연관된 키워드를 넣는 칸이니 제품에 맞는 정확한 키워드를 넣어주세요.
- 상품 이미지 Alt 텍스트는 검색엔진에서 이미지를 인식할 수 없기 때문에 이미지 대신 텍스트를 넣는 칸인데 위의 입력한 내용을 복사등록 하셔도 됩니다.
- 여기까지 하시면 카페24 상품등록도 완료입니다!
여기까지 카페24의 상품등록 방법을 알려드렸습니다.
지금까지 소개해드린 스마트스토어, 오픈마켓, 소셜커머스 외에 브랜디, 에이블리, 지그재그등 다른 사이트들도 등록 방식은 모두 거의 비슷하므로 앞의 내용들을 읽어 주셨으면 다른 사이트들도 어렵지 않게 등록 가능하실 거라고 생각됩니다.
반응형
'유용한 정보' 카테고리의 다른 글
| 경기도 지식사이트(GSEEK)로 자기계발! - 1인 브랜딩 성공시대! (0) | 2021.04.20 |
|---|---|
| 쇼핑몰 상품명 깔끔하게 다듬는 방법 (0) | 2021.04.18 |
| 티몬(오픈마켓딜) 상품등록 방법 (0) | 2021.04.16 |
| 위메프 상품등록 방법 (0) | 2021.04.15 |
| 인터파크 상품등록 방법 (0) | 2021.04.14 |




댓글